どうも!LSSです!!
前回は、赤・緑・青のカラフルなシークバーを画面に並べるところまでやりました!
今回は早速、前回の続きを…と行きたいところですが…。
手直しから始まる第二回!
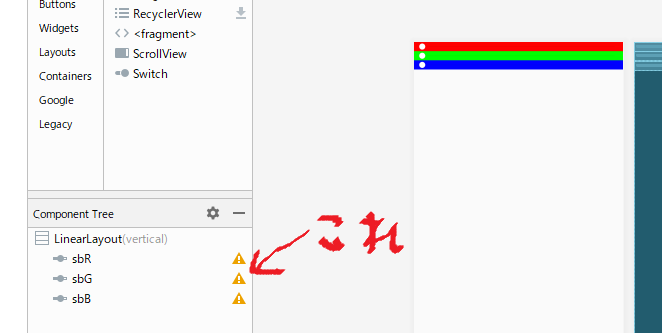
せっかく作ったシークバーに、なんか気になるマークが出てますよね…。
テキスト編集モードでも、
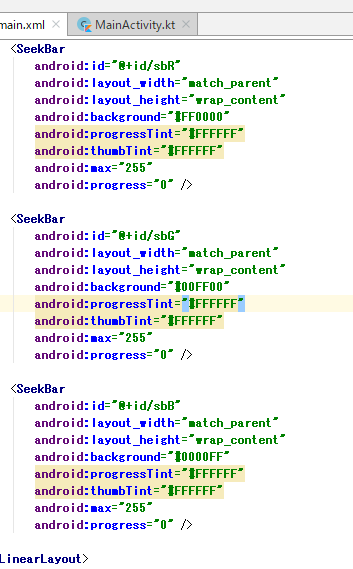
なんだか、progressTintとthumbTintに肌色?の背景色がついてるし…。
で、そこにカーソルを持っていくと、

APIレベル21以上が必要ですよ!!って事なんだと教えてくれます。
最初のプロジェクト作成時に最低レベルを選択できたんですが、この2つのTintを使うのには低すぎた、って事ですね^^;。
…正直に言うと、
「とりあえずエミュレータでも実機でも動くんだから、気にしなくていいかな」と思っていました。が、
「いやいやいや、いずれはアプリ公開を志して、ブログに制作過程をあらわにしてる身で、そんなえー加減な事はあかんやろ!」という天使の声が勝り、修正を試みる事にしました。
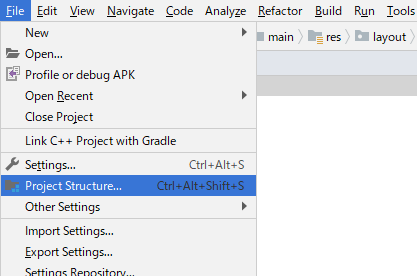
AndroidStudioの左上の「File」から、「Project Structure...」を選び、
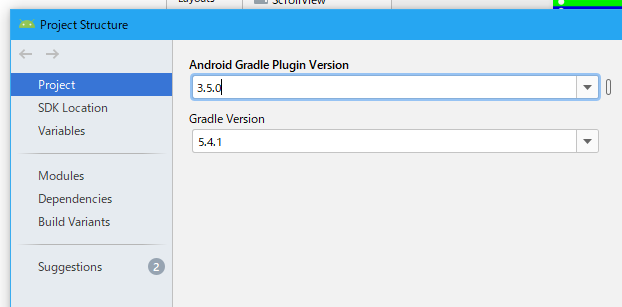
出てきたダイアログから、「Modules」→「app」→「DefaultConfig」の順に選択すると、ようやくお目当ての「Min SDK Version」を見つけました!!^^
(これ、ネットでやり方を検索して出てきた情報と、今のAndroidStudioのバージョンとで違うっぽくてちょっとだけ迷いました^^;。)
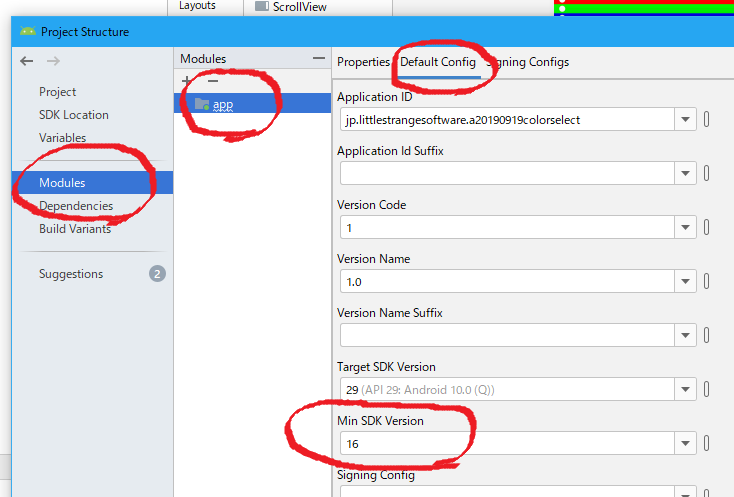
さて、このMin SDK Versionですが、右に▼がついてるので、
「ここから各APIレベルを選べるのかな?」と思いつつクリックしてみましたが、APIレベルぽいものは「29」しかなく、大丈夫だろうか?と思いつつも、手打ちで「21」と入れて「OK」を押しました。
治った!!!
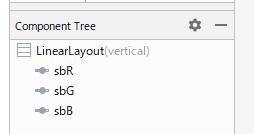
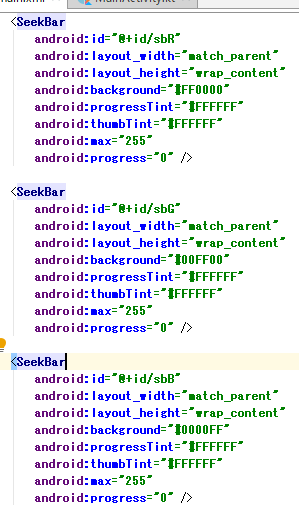
Design画面での要注意マークも、テキスト表示画面での背景色も消えました!!
ついでに、

Design画面でシークバーを選んだ時のAttributesにちゃんと「progressTint」や「thumbTint」が出てきました!
(実は何故かいなかったので、「その1」ではテキスト表示画面に切り替えて手打ちしていました(笑))
いやぁ…基本的なトコはちゃんとやっておくものですねぇ、としみじみ感じたところです。
~閑話休題~
ここでふと、湧き出てきた思い出。
APIレベル21、というのはAndroidのバージョンでいうと5.0に当たるそうです。
ってのを検索で見かけた時に思い出したのですが…。
割と最近(と言っても1年ぐらい前かな)、行ってたラーメン屋さんが、それまでのスタンプサービスを廃止して、スマホの専用アプリを配信、そのアプリ上でのスタンプサービスに移行したんですね。
だもんで、自分もそのアプリを入れようとしたのですが、その時、自分の使っていたメインのスマホはAndroid4.4。で、アプリは非対応でした^^;。
確か世間では6だか7だかが出てきていた頃合いで、
「ああ…こうして時代に取り残されて行くのだなぁ…」とつくづく思った、ってのをふっと思い出してしまいました^^;。
もうちょっとxmlさわるよ~
kotlinコードを書く段階に移りたくてうずうずしてる自分がいますが(笑)、その前にもう少しxmlを触ります。

Design画面で左のほうの「LinearLayout(vertical)」をクリックしてから、右上の「id」のところに「LL0」と入れておきます。
(これも任意の文字列。好きに名付けてOK!)
そして、テキスト編集に画面を切り替えて、
</LinearLayout>
の上に数行、Enterキーでスキマ行を開けて、そこにキーボードで「<」を入れると…
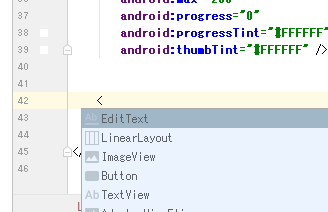
いくつかの入力候補が出てくるので、「EditText」を選択します。
※自分の場合、<だけで一番上にEditTextが出てきましたが、そうでなかった場合は「<Ed」とかまでキーボードで入れたほうがいいかもです。
「E」を大文字にしなくちゃいけない点に要注意!
EditTextを選択すると、確定・補完されて、layout_widthとlayout_heightの選択を続けざまに迫られます。
<EditText
android:layout_width="match_parent"
android:layout_height="wrap_content"/>
今回はこのように、widthは"match_parent"、heightは"wrap_content"を選んで、その後に「/>」を手打ちで入れて置きます。
あと、Design画面に戻って残りの設定を行います。
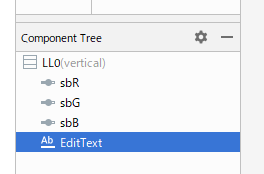
新たに増えている、EditTextを選択して、右のAttributesの項目を探して、打ち込んでいきます。
「id」→「et0」と入力。(任意の文字列)
「inputType」→旗のマークをクリックして、ずらずらと出てきた候補から「text」にチェックを入れて「Apply」をクリック。
「background」→「#FFFFFF」と入力。
「gravity」→また旗のマークをクリックして、「center」にチェックを入れる(勝手に他のcenter2つにもチェックが入りますが気にしない)。で、Apply。
「textsize」→右に▼がついてるので、それをクリックすると候補が出てきます。今回は「24sp」を選択しておきます。
…とりあえずこんなところかな…。
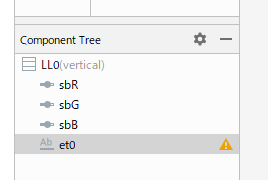
また注意喚起マークが出ていますが、今はとりあえず気にしない事にします。
次回に続きます!
作るのとブログ記事書くのを同時進行でやってると(実況感覚?)、思いの他、長くなってしまいましたので、「その2」はいったんここまでにします^^;。
今回はkotlinコード打つところに入りたかったー!ちょっと悔しい^^;;;。
そんな行き当たりばったりの記事ですが、次回もまたよろしくです!